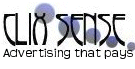Anna University Result
Tuesday, April 13, 2010
Add Life Time Protection To USB Drives Against Autorun Viruses
Today we came across another useful tool which can add life time protection for any USB Drive or other Removable USB Devices. This application is called USB Defender – It allows you to securely protect your flash drive from different type of autorun viruses which infect you drives and then you computers when your USB Drives are connected to them.
USB Defender was developed to be extremely easy in use. You can see just two buttons on it: "Protect" and "Unprotect". First button you are using to vaccinate your drive, second – to remove protection.
After selecting any drive, program automatically detects, if there is any protection active and only one button will be available for you.
Lets see what this tool does in order to vaccinate your drive against autorun viruses, it actually creates a system hidden folder called AUTORUN.INF as shown in the screen shot taken of the USB drives contents
google_protectAndRun("ads_core.google_render_ad", google_handleError, google_render_ad);
After this autorun.inf folder that has been created no autorun.inf viruses can infect your pen drive which means even if you connect your USB drive to virus infected computer it wont infect your USB removable drive.
Conclusion – This program does allow you to add protection right now, as the time passes hackers will find a new way to make these viruses work, till then this could be real rescue.
NOTE: If you format your pen drive, this protection will be lost and you need to protect the pen drive again using this tool if you want this protection.
Download USB Defender
Block Virus Transfer From USB Flash Drive
We have written a tutorial on how to back up data from virus infected USB drive and how to remove virus in USB drive and another way to copy data from virus infected removable drive.
In order to block virus spreading or copying on your computer, you can also use the free to use tool called Smart USB Flash Drive blocker – This software easily blocks the USB drives from copying any automated virus files on your computer.
In simple words application allows you to copy data from virus infected drive and block all the virus files to be copied from USB drive. It is very easy to use, and you just need to run the portable application and it will block the USB drive.
Once you have clicked the block button, it will show a message prompt that the USB drives are now blocked.
Friday, May 2, 2008
How to remove downloaded but not yet installed windows update files
Trouble:
One of our readers Jaime reported a problem regarding the windows update, he says
“How do I delete already downloaded but not yet installed Windows update file?”
As stated in the statement above user has downloaded windows update files through windows update but because of some reason he does not want to install those windows update. But windows automatic update service keeps trying to install the update.
Let’s see how can we delete the downloaded windows update files
Fix:
You can easily delete windows update files. For this you need to stop windows update services running in background.
Follow the procedure given below:
1. Open Start >> Run or press window key + r
2. Type “services.msc” (without quotes) and Click OK , this will open services window.
3. Right click on Automatic Updates Service and select Stop.
4. After the service is stopped, press window key + r
5. Type “%windir%\SoftwareDistribution” (without quotes) and press enter.
6. Open the Download folder and delete all contents of the Download folder.
7. Close the window, press Window Key + r ( or Open Start >> Run )
8. Type “services.msc” (without quotes) and Click OK
9. Right click on Automatic Updates Service and select Start.
10. That’s it Done
Friday, April 11, 2008
How to increase disk space in case of Low Disk space
Trouble:
Do you feel that the free space on your hard-disk is too little ? Does it seem that something fishy is going on which is eating your hard-disk space? If your answer is yes, read on till end to uncover the secrets of this type of behavior.
Reasons for consumption of free space
Some of the key reasons are:
- Temp files on C drive
- Temporary Internet files
- Backup files created during installation
- Windows system restore data
- Duplicate copies of large files like movies, songs etc.
- Deleting Uninstall files for windows updates.
There are some more reasons as well, but these are most common reasons which can be observed. Now the important question, how to fix it ? Lets read on for the solution.
Fix:
1. Deleting Temp files:
Temp files are the files which are created for some temporary purpose by many softwares. Go to Start > Run type “%temp” (without quotes) and press enter. This will open a Temp folder, at this folder,select and delete all files at this location. After this empty your windows recycle bin.
Note: You may not be able to delete certain files as they might be in use, but delete as many as you can.
2. Deleting Temporary Internet files and backup files:
There are several ways to do it, but we will tell you the most convenient way. Open My computer, right click on the disk drive , go to properties and click on Disk Cleanup as shown below:
This will open a Disk cleanup window as seen below:
Select the temporary Internet files,recycle bin,setup log files, temporary files, office setup files, and any other option which is not very important for you and Click OK. This will start the cleanup process and will delete the un-necessary files thus increasing the disk space.
Note: Above two methods deals with removal of junk and temporary internet files which can also be removed automatically using a software called CCleaner which can be downloaded from here.
What is CCleaner?
CCleaner removes unused and temporary files from your system - allowing it to run faster, more efficiently and giving you more HDD space.
3. Deleting old restoration data:
As a part of system restore utility, windows creates some check-points and saves corresponding data on each disk having restore feature. These files also consume significant space. You can delete all of them except the most recent restore point data if you feel that your computer is running stable for a long time and you may not need very old restore points. To delete it, open disk cleanup window as mentioned in previous step and click on More Options tab as shown below:
Click on System restore clean up button as highlighted in red circle in image above. This will give a warning message, click yes to it. This will delete all old restoration points except the most recent one.
4 .Delete duplicate copies of large files:
Sometimes we have several copies of same documents, songs and even videos which consume lots of space un-necessarily. Finding them manually and deleting them is a real pain. But this work has been made very easy by double-killer. Its an intelligent utility which scans your drives for duplicate copies of files and gives you and option to delete them. You can download it from here for free.
5. Deleting Uninstall files for windows updates:
You can also delete some folders whose name starts with “$NtUninstall.” in the windows directory (for example C:\Windows ) if C drive is the primary partition.
However, They are referring to prior hot fixes, so they should be safe to delete if your system is stable with the fixes applied after windows update, and you have no intention of uninstalling them.
We hope that this article will help you see more free space out of your drives!
How to protect your computer from virus in pen drives
Trouble:
We have received lot of problems where computers got infected easily by the viruses in the pen drives, pen drives have become one of the most easiest carriers of various types of viruses these days.
We will tell you how pen drives normally infect your computer systems and how can you open pen drive safely and back up your important data.
How a virus in your pen drive infects?
Most of the active viruses infect your windows system as soon as you double click on the Pen Drive icon in your my computer. As virus always creates a autorun.inf file which is a system ,hidden and a read only file on your pen drive. It point to the main virus file which is also located on the pen drive. When user double clicks on the pen drive files pointed by the autorun.inf got executed which copies the virus files on your system.
The image below shows the Autorun file entries in some special characters when you right click on the drive.

Let’s see how can you protect yourself by following certain practices.
Fix:
Let’s discuss these practices one by one:
1. Disable Autorun on Your Pen Drive:
- Open to Start >> Run and type “gpedit.msc” (without quotes) and press enter. This will open Group policy editor.
- Browse to Administrative templates >> System >> double click on Turn off Autoplay click on Enabled and Under Settings >> Select All Drives in the drop down and click OK
2. Scan Your Pen Drive:
Whenever you insert your pen drive / portable drive into USB port on your system make sure to run a virus scan with your anti virus before opening your pen drive contents in windows explorer.
3. Use FreeCommander:
FreeCommander is again a file explorer like windows explorer, so you just need to download it by clicking here and install it.
After installing open your pen drive through FreeCommander
Check if there are some additional files like autorun.inf , Funny UST Scandal.avi.exe ,Ravmon.exe ,New Folder.exe etc or any other file which you have not copied or created, delete all these suspicious files on your pen drive.
Quick Update: 26th March 2008
4. Use your virus infected pen drive: You can also use your virus infected pen drives to copy your important data in worst circumstances.
How to backup your important data when your pen drive is infected with a virus
a. Insert your pen drive into the usb port, if it detects your drive you will see it in my computer.
b. Now don’t double click on your drive, rather open the pen drive contents by typing the drive letter.
For Example: type g: and press enter if your pen drive is shown as new g drive under my computer.
c. Copy your important files from your pen drive close the window and format your pen drive after then.
If you are still suspicious about the existence virus files on your pen drive, you can remove virus from your pen drive through command prompt by the method suggested by Madhur here in this article
USB pen drive detected but doesn’t show up in My Computer
Trouble:
You may have faced a problem when you insert your pen drive and it gets detected very easily but it doesn’t show up as a drive icon in My Computer. The computer detects the pen drive but data on pen drive is not visible as the pen drive is not visible in My Computer (Explorer).
This problem occurs mainly when windows XP fails to allocate a drive letter to your portable drive(pen drive). It occurs mostly with new pen drives connected to your computer for the first time. If you face such problem then it may not be the pen drive’s fault, rather it may be windows trouble.
Fix:
You can fix this issue by following some simple steps given below.
1. Click Start, click Run, type compmgmt.msc, and then click OK.
2. In the console tree, click Disk Management. The Disk Management window will appear.
3. On this disk management window, you can see some drives including the portable drive. Right click on your portable drive and click change drive letter and paths.
4. Now a assign a new drive letter which is not being used by any of your drives in My Computer.
5. After assigning the new drive letter your portable drive will show up in my computer with other drives
We hope the above solution will help to fix this trouble.
Trouble:
You may have faced a problem when you insert your pen drive and it gets detected very easily but it doesn’t show up as a drive icon in My Computer. The computer detects the pen drive but data on pen drive is not visible as the pen drive is not visible in My Computer (Explorer).
This problem occurs mainly when windows XP fails to allocate a drive letter to your portable drive(pen drive). It occurs mostly with new pen drives connected to your computer for the first time. If you face such problem then it may not be the pen drive’s fault, rather it may be windows trouble.
Fix:
You can fix this issue by following some simple steps given below.
1. Click Start, click Run, type compmgmt.msc, and then click OK.
2. In the console tree, click Disk Management. The Disk Management window will appear.
3. On this disk management window, you can see some drives including the portable drive. Right click on your portable drive and click change drive letter and paths.
4. Now a assign a new drive letter which is not being used by any of your drives in My Computer.
5. After assigning the new drive letter your portable drive will show up in my computer with other drives
We hope the above solution will help to fix this trouble.